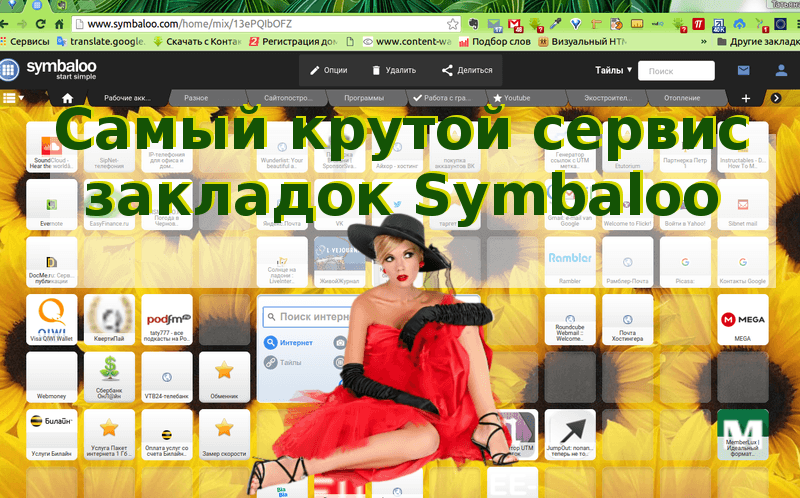![]()
ZOOM конференция: инструкция для использования сервиса ZOOM. Качественный и недорогой сервис для проведения видео конференций — это всегда было актуально. И если до последнего времени большинство пользователей использовали Гугл Хеньгаут, то с его закрытием подбор сервиса для проведения онлайн видео конференций встал особенно остро. Есть несколько платформ, которые позволяют это сделать качественно и недорого. Я постепенно буду вас знакомить с ними. Сегодня мы рассмотрим как можно работать в сервисе ZOOM.
- Что такое ZOOM?
- ZOOM конференция: инструкция. ЗАГРУЗКА И РЕГИСТРАЦИЯ
- НА КОМПЬЮТОР
- НА ТЕЛЕФОН
- АВТОРИЗАЦИЯ
- ZOOM конференция: инструкция по шагам
- Шаг №1. Войти в меню
- Шаг №2. Присоедениться к конференции
- Через список контактов
- С помощью меню ZOOM
- С помощью мессенджера
- Шаг №3. Участие в конференции (разговоре, вебинаре)
- ZOOM конференция: инструкция. ЕСЛИ ВЫ ХОТИТЕ ОРГАНИЗОВАТЬ СВОЮ КОНФЕРЕНЦИЮ
- Шаг №1. Войти в меню и начать конференцию
- Шаг №2. Добавление участников
- Способ №2
Содержание
Что такое ZOOM?
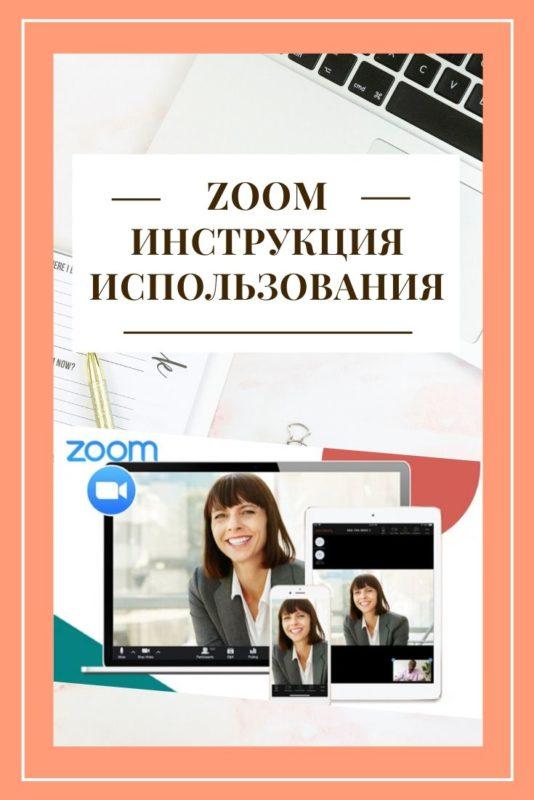
ZOOM — это сервис для проведения видеоконференций, онлайн-встреч и создания групповых чатов.
Возможности Zoom:
– Совместное использование экрана
– Проведение интерактивных вебинаров
– Комнаты для совместной работы
– Расшаривание экрана с мобильного устройства
– Работа с Google Диском, Dropbox и Box
– Групповые чаты для обмена текстом, изображениями и аудио и т.д.
– Видеозапись встреч
Это достаточно простой в работе сервис, которым можно пользоваться
– для организации виртуальной встречи большого количества друзей, во время которой все друг друга видят и могут говорить одновременно
– для обучения школьников или студентов в учебных заведениях
– для проведения интерактивных вебинаров с созданием диалогов, отработкой в реальном времени материала всей группой одновременно
– для проведения креативных сессий команд фрилансеров
– для проведения селекторных совещаний в бизнес-контексте
– и для много другого
Это более функциональный сервис, чем Skype и Hangouts
ZOOM конференция: инструкция. ЗАГРУЗКА И РЕГИСТРАЦИЯ
НА КОМПЬЮТОР
- Скачайте программу с официального сайта сервиса https://zoom.us/download (найдите Клиент Zoom для конференций) и попадете на страницу загрузки. Ваша программа – первая в списке!
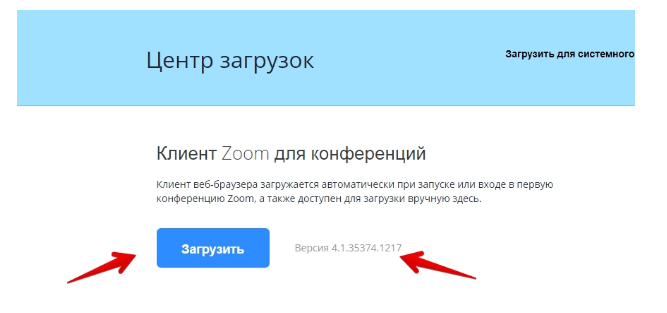
Установка занимает не больше минуты, приложение весит 10,1 МБ.
НА ТЕЛЕФОН
2. Заходите в магазин мобильных приложений Apple App Store либо Google Play (Android Market) и наберите в строке поиска “zoom”. Загрузите программу.
Установка ZOOM на Android https://play.google.com/store/apps/details?id=us.zoom.videomeetings
Установка ZOOM на IPhone https://itunes.apple.com/us/app/id546505307
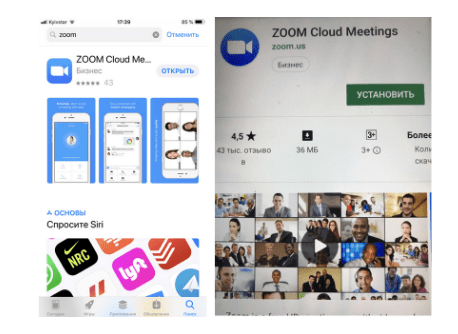
АВТОРИЗАЦИЯ
После загрузки на компьютере найдите загрузочный файл ZoomInstaller.exe (с иконкой – белая видеокамера на голубом фоне) в разделе “Загрузки” и запустите его для установки программы

В случае телефона после того, как вы нажали кнопку “Загрузить” программа загружается и появляется кнопка “Открыть” после окончания процесса.
В обоих случаях после загрузки на рабочем столе появится значок программы “Белая камера в голубом круге”. Нажмите на этот значок
Появится окно в котором будет предложено “Войти в систему”, “Регистрация”, “Войти в конференцию”. Вы выбираете “Регистрация” и вводите свое имя и адрес электронной почты
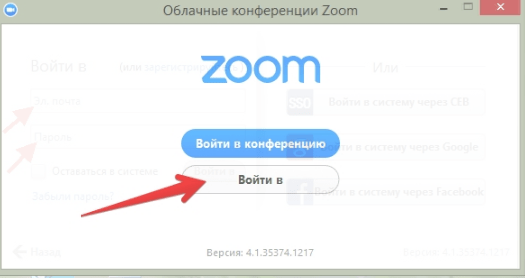
После регистрации вам на электронную почту придет письмо от системы для подтверждения учетной записи. Перейдите в свой почтовый ящик и найдите его
Как только вы подтвердите регистрацию автоматически откроется окно активации учетной записи, где вы сможете установить свой пароль. Помните, что пароль должен содержать большие и маленькие буквы и цифры. Там есть подсказки. Если они красного цвета, то пароль нужно изменить, пока система не будет удовлетворена
Дальше вам будет предложено пригласить друзей. Вы можете пропустить этот шаг. Как и следующий с предложением начать первую конференцию
Хотя… На этой странице с предложением начать первую конференцию будет находиться 10-значный код. Запомните его. Это постоянный код “Зала персональных конференций”, который с этого момента закреплен за вами. В будущем вы можете организовывать временые залы для сиюминутных разговоров, а можете использовать свой постоянный зал. Но об этом ниже
Можете закрыть сайт. Авторизация прошла успешно
Теперь вы можете нажать на иконку сервиса у вас на рабочем столе, ввести свой адрес электронной почты и пароль и начать работу
Сервис дает возможность регистрироваться и через социальные сети без паролей. Выбор за вами
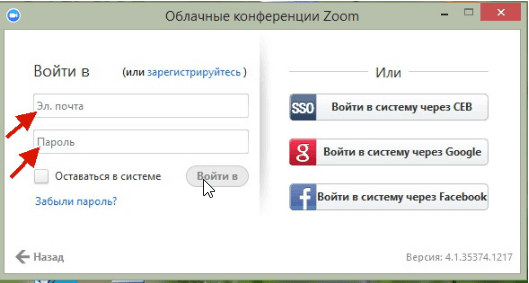
ZOOM конференция: инструкция по шагам
Шаг №1. Войти в меню
Найдите на рабочем столе иконку сервиса (Белая видеокамера на в голубом круге) и нажмите ее. Вам откроется меню

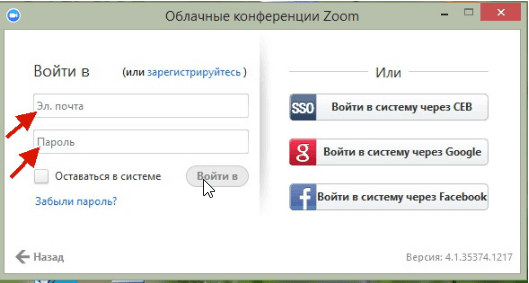
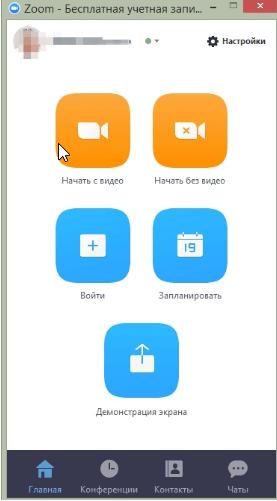
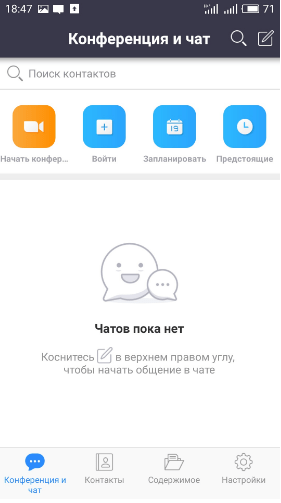
Шаг №2. Присоедениться к конференции
Есть несколько вариантов присоединения к конференции (вебинару, разговору и т.д.), которую организовал кто-то другой
Через список контактов
- Организатор конференции из системы Zoom отправляет вам приглашение “дружить” на электронную почту, которую вы ему предоставляете
- Если вы принимаете предложение, то вы оказываетесь в “Списке контактов” организатора ( а он(а) в вашем)
- Как только запланированная или только что созданная конференция начинается, организатор нажимает на ваше имя в списке и вам отправляется приглашение в реальном режиме времени
- Если у вас программа ZOOM включена в этот момент, то где-то на экране компьютера или телефона приглашение появляется в виде всплывающего окна (или появляется сообщение в меню Zoom)
- Вы нажимаете на приглашение и открывается окно конференции и вы уже в онлайн общении
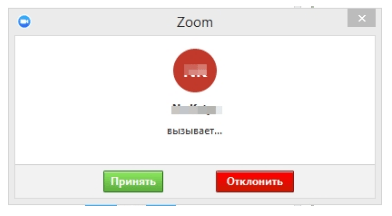
С помощью меню ZOOM
- Организатор присылает вам номер запланированной конференции
- Вы открываете меню Zoom и нажимаете на кнопку “Войти” (иконка с плюсиком в центре на любом гаджете)
- Перед вами открывается панель, куда вы вводите 10-значный код конференции и свое имя, которое будет высвечиваться в разделе “Участники”
- Нажимаете “Войти” и вы уже в онлайн на конференции
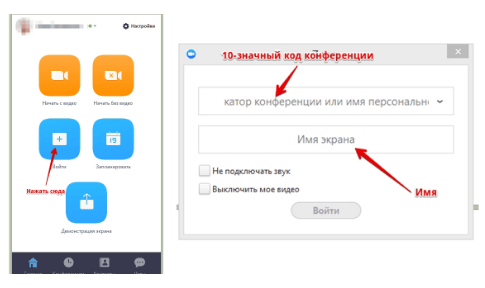
С помощью мессенджера
- У организатора есть возможность отправить вам приглашение с помощью любого мессенджера (Viber, например), если при регистрации на событие вы оставили ему свой номер телефона и он ввел вас в группу или создал с вами конаткт в мессенджере
- Как только организатор запланировал событие он отправляет сообщение вам. Система присылает вам полную инструкцию со ссылками для входа, нажав на которые вы можете оказаться в указанное время онлайн на конференции
- Приглашение будет длинным, но в конце будет стоять вот такая ссылка, на которую вы нажимаете
- Приглашение может состоять только из ссылки без длинного текста
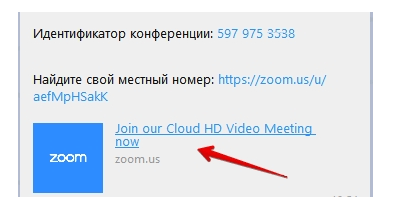
Шаг №3. Участие в конференции (разговоре, вебинаре)
Когда вы войдете, то перед вами раскроется рабочая панель сервиса ZOOM. Вы увидете всех, кто на данный момент находится на коференции и внизу экрана панель управления. Некоторые функции лучше знать заранее.

1 – “Выключить звук”
С помощью этой кнопки вы можете включать и выключать свой микрофон.
По негласному правилу, если кто-то говорит в эфире, остальные участники выключают микрофон. Это связано с тем, что даже если вы молчите, то кликанье мышкой, любые шумы в вашем помещении и т.д. слышны всем участникам. Чем больше участников, тем больше может быть фоновый шум.
Ваш микрофон имеет право вклчать и выключать организатор конференции.
Рядом с этой кнопкой находится галочка, направленная вверх. При ее нажатии выпадает меню, где вы можете настроить ваш микрофон
2 – “Остановить видео”
Кнопка аналогичная предыдущей. С ее помощью можно включать и выключать свою камеру.
Но есть отличие. Организатор может выключить вашу камеру, но не может ее включить. Когда он решит подключить вас вновь к разговору, и включит вашу камеру, к вам придет запрос для разрешения.
3 – “Демонстрация экрана”
Эту функцию можно будет использовать либо если вы сами организовали конференцию, либо с разрешения организатора. Она позволяет переключиться и показать всем участникам экран своего компьютера или гаджета (презентацию, документ и т.д.). Это бывает необходимо во время мозгового штурма, совещания или интерактивного обучения. Как только включается экран появляется дополнительное меню, которое позволит вам рисовать, ставить стрелочки, двигать мышкой и т.д. Исследуйте сами эту эти возможности
4 – “Чат”
Эта кнопка позволяет открыть окно чата и писать там во время сеанса. Функция похожа на аналогичную в вебинарных комнатах. Она полезна, если вы пока не участвуете в активной дискуссии и ваше видео не выведено на экран. А задать вопрос хочется ?
5 – “Завершить конференцию”
С помощью этой кнопки вы можете покинуть конференцию (разговор, обучение, совещание). Если вы организатор, то можете просто покинуть “конференц-зал”, дав возможность другим еще общаться некоторое время, а можете закрыть конференцию для всех.
Почему организатор имеет право подключения и отключения участников?
Бывает, что участников больше, чем окон может вместить рабочая зона. Поэтому в рабочей зоне можно видеть только тех, кто сейчас принимает активное участие в разговоре. Остальные нахолдятся “в тени”. То есть. Они присутствуют, все видят, могут задать вопрос в чате, но не голосом с экрана. Если организатору нужно добавить новых участников в активную дискуссию, то он отключает (или просит отключиться) участников, которые уже высказались, и подключает новых. Например, вас
Для того, чтобы обратить на себя внимание вы можете “Поднять руку”
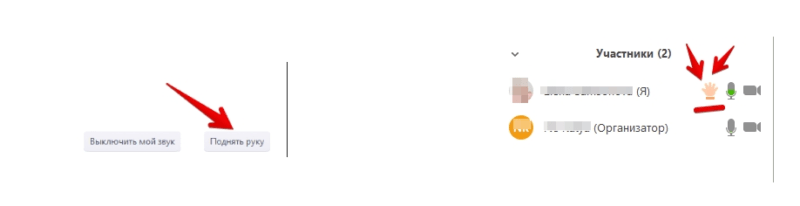
6 – “Поднять руку”
Для того, чтобы “Поднять руку” и обратить на себя внимание вам нужно
– Включить “Чат”, как было описано в пункте 4. У вас справа сбоку появится поле с чатом
– В самом низу вы можете увидеть две кнопки “Выключить мой звук” и “Поднять руку”
– Если вам нужно выключить ваш звук, чтобы не мешать остальным пока вы не участвуете в живой дискуссии, сделайте это здесь
– Если вы хотите обратить на себя внимание нажмите на “Поднять руку”
– Как только вы это сделаете у организатора на панели “Участники” напротив вашего имени и аватарки появится ладошка. И как только он сможет он даст вам слово и выведет ваше изображение на экран, если вы еще не там
ZOOM конференция: инструкция. ЕСЛИ ВЫ ХОТИТЕ ОРГАНИЗОВАТЬ СВОЮ КОНФЕРЕНЦИЮ
Если вы хотите пригласить участников, уметь управлять процессом разговора, обучать кого-то и т.д., то …
О том как начать свою конференцию и как работать с программой ZOOM в качестве организатора в интернете существует множество статей и видео.
Просто наберите в поисковой строке Google или Яндекс “Работа с программой ZOOM” и разбирайтесь.
Чтобы вам было легче начать здесь я приведу только несколько основных шагов.
Тонкости работы с различными дополнительными функциями вы можете изучать по ходу освоения программы
Шаг №1. Войти в меню и начать конференцию
Найдите на рабочем столе иконку сервиса (Белая видеокамера на в голубом круге) и нажмите ее. Вам откроется меню
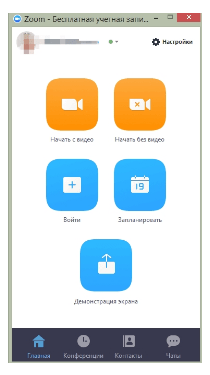
- Войдите в меню так же, как рассказано и показано выше (Шаг №1 предыдущего раздела этой страницы)
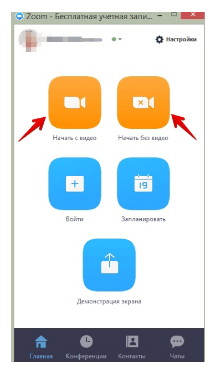
- Нажмите “Начать с видео” или “Начать без видео” в зависимости от того, как вы хотите стапртовать (чтобы вас видели участники, которые уженаходятся в зале или нет). Если вы пока один(а), то можете стартовать с видео
- Если вы захотите изменить параметры конференц зала, то можете нажать на кнопку “Настройки” на панели входа ввержу справа (с иконкой в виде шестеренки)
- Как только вы нажали на “Начать” программа открывает вам экран зала и меню, как и в предыдущем варианте
Шаг №2. Добавление участников
Добавить участников на конференцию можно минимум двумя способами.
Способ №1
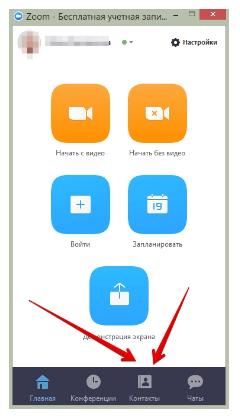
Этот способ применяется до начала конференции.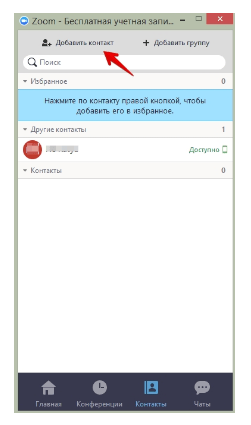
– В меню , внизу находите кнопку “Контакты” и нажимаете на нее
– Открывается окно меню добавления контактов.
– И вы можете добавлять участников на планируемую конференцию либо нажав на “Добавить участника” и ввести электронный адрес приглашаемого человека.
– Либо в списке контактов найти нужных людей, с которыми вы уже “дружите” в системе ZOOM и кликнуть на их аватарки (смотри картинку)
Способ №2
Можно использовать уже тогда, когда вы начали конференцию
и у вас открыта рабочая зона с видео

1 – “Пригласить”
Это главная кнопка для приглашения участников в вашу конференцию в то время, как программа уже активирована. Нажимайте на нее и у вас появится окно, которое описано ниже (начиная с п. 4)
2 – “Управлять участниками”
Около этой кнопки всегда стоит цифра, показывающее число участников, которые находятся в прямом эфире в онлайн зале конференции. Если вы хотите посмотреть список, то нажмите на эту кнопку и рядом с экраном справа появится еще одно поле, где будет список и где можно посмотреть активность (поднятые руки)
3 – “Запись”
Организатору доступна функция записи встречи. Она может быть доступна и другим участникам, если в настройках вы разрешите это. После окончания встречи на экране компьютера появится окно в котором будет показана скорость конвертации видео. Дождитесь пока процесс завершится и не отключайте интернет. Потом вы сможете найти запись на своем компьютере в специальной папке
После того, как вы нажали на кнопку 1 “Пригласить” у вас откроется следующее окно
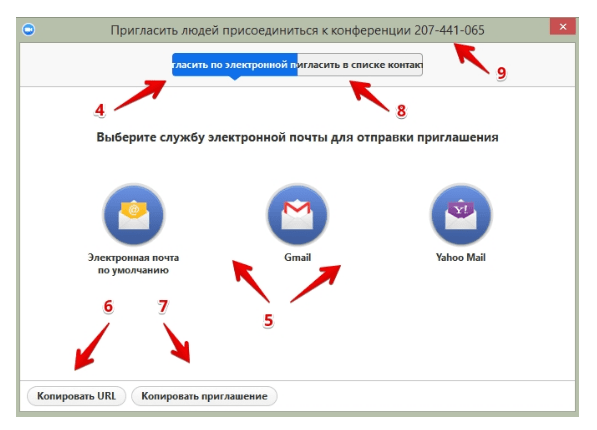
4 – “Пригласить по электронной почте”
Вы можете выбрать вариант отправки почтового сообщения из представленных (5) и отправить приглашение. Текст приглашения копируется с помощью кнопок 6 и 7
5 – “Копировать URL”
При нажатии этой кнопки копируется очень краткий вариант приглашения, который состоит только из одной строки со ссылкой, типа такой https://zoom.us/j/5979753536 . Если у вашего друга имеет на своем компьютере или телефоне программу Zoom, то ему достаточно будет только нажать на эту ссылку чтобы оказаться в виртуальном конференц зале и с вами на связи
6 – “Копировать приглашение”
Это длинный текст с множеством разных вариантов того, как человек может присоедениться к конференции.
Оба текста 6 и 7 вы можете послать письмом или вставить в диалог в любом мессенджере
7 – “Пригласить в списке контактов”
Если вы хотите пригласить уже знакомых людей, которые у вас “в друзьях” в системе, то можете нажать на кнопку 8 и выбрать из открывшегося списка друзей
8 – Номер конференции
Каждой конференции присваивается номер
– Вам при регистрации присваивается неизменый личный номер “Зала персональных конференций”. Вы им можете пользоваться для общения со знакомыми людьми на постоянной основе
– Если вы открываете конференцию с незнакомыми людьми или на один раз, то залу каждый раз присваивается новый номер, который действует до окончания конференции. Именно он отсылаетс людям в приглашении, если вы их пригласили в уже начавшуюся конференцию. Этот номер не надо копировать. Он автоматически вствится в приглашение, сформированное при нажатии кнопок 5 или 6.